OneAPI HPL HPCG的安装与部分Linux笔记
OneAPI HPL HPCG的安装与部分Linux笔记
当然要记录下来啦,下回重装的时候还能照着自己写的来装回去呢!
Docker、Vim和Git就不记录啦,这个已经很熟练了,已经在easyhpc上全过一遍啦
本机信息
Linux ozline 5.15.0-48-generic #54-Ubuntu SMP Fri Aug 26 13:26:29 UTC 2022 x86_64 x86_64 x86_64 GNU/Linux
Ubuntu 22.04.1 LTS
Apple Inc. MacbookPro11,5
Intel Core i7-4980HQ CPU @ 2.80GHz × 8
OneAPI
下载包
https://www.intel.cn/content/www/cn/zh/developer/tools/oneapi/toolkits.html
找到Intel oneAPI Base Toolkit和Intel® oneAPI HPC Toolkit,进入下载页面
操作系统选择Linux,分发选APT软件包管理器
安装
-
按上述说明下载后安装,已经是图形界面了,跟着一步一步来就行啦,只需要注意一下
- 选推荐安装
Recommended Installation - 不使用已有配置
Skip Eclipse IDE configuration
- 选推荐安装
-
最后会提示
Installization location:这里表示我们文件存放的位置,后续路径都和这个有关 -
安装好后,编辑
vim ~/.zshrc -
添加命令
source /opt/intel/oneapi/setvars.sh intel64 -
应用
source ~/.zshrc,可以重启一下终端 -
会跳出一堆信息,这时候就需要我们手动更改
setvars.sh里的内容了(谁喜欢每次打开终端的时候跳出一堆东西呢) -
编辑
sudo vim /opt/intel/oneapi/setvars.sh- 首先,在第一行插入
# USING #| EXPLAIN MY MODIFICATION,对于自行更改的内容要随时做好注释 - 搜索关键字
initializing oneAPI environment ...,把这四行全部注释,注意,要用#|,便于后续定位更改 - 搜索关键字
:: $arg_base -- $arg_verz,注释 - 搜索关键字
:: oneAPI environment initialized,把这两行都注释掉 - 重新打开终端
- 首先,在第一行插入
-
如果一切都没问题,重新打开终端后不会跳出输出的信息,我们可以随便输入一个例如
ifort -v测试是否成功
成果图
无,因为有输出的都被我注释掉了~
HPL
下载包
校园网一直连不上,不知道为何安装了Clash也提示502,后面直接电脑下载传阿里云OSS再在物理机上从OSS下载,曲线救国了
安装
流程
-
下载
wget http://www.netlib.org/benchmark/hpl/hpl-2.3.tar.gz -
解压并重命名
tar -xzf hpl-2.3.tar.gz && mv hpl-2.3 hpl -
复制
cp setup/Make.Linux_Intel64 Make.test -
编辑
Make.test- TOPdir修改为hpl文件夹路径
- ARCH修改为test
- OMP_DEFS修改为
-qopenmp
-
编译
make arch=test -
测试
cd /bin/test,如果前面步骤无误这里会出现一个HPL.dat和xhpl的二进制文件 -
运行
mpirun ./xhpl
重点分析
在编辑Make.test文件上花了较多时间
-
第一次,在
Make.test文件中只修改了arch=test,导致编译过程中遇上链接错误,检查后发现是硬连接地址错误,原因分析后,首先是意识到自己的用户并非root,其次是发现还需要修改Make.test中的TOPdir,遂更改并重新make -
make后发现还是不行,在这一步选择了把文件夹直接删去,重新解压缩再make
-
第二次,make后没有出现硬链接错误,但是提示
-openmp is not supported,考虑到自己的物理机系统版本是Ubuntu22.04,同时查证发现这一步需要修改参数-openmp为-qopenmp,在Make.test中将OMP_DEFS的参数更改为-qopenmp,通过编译
成果图
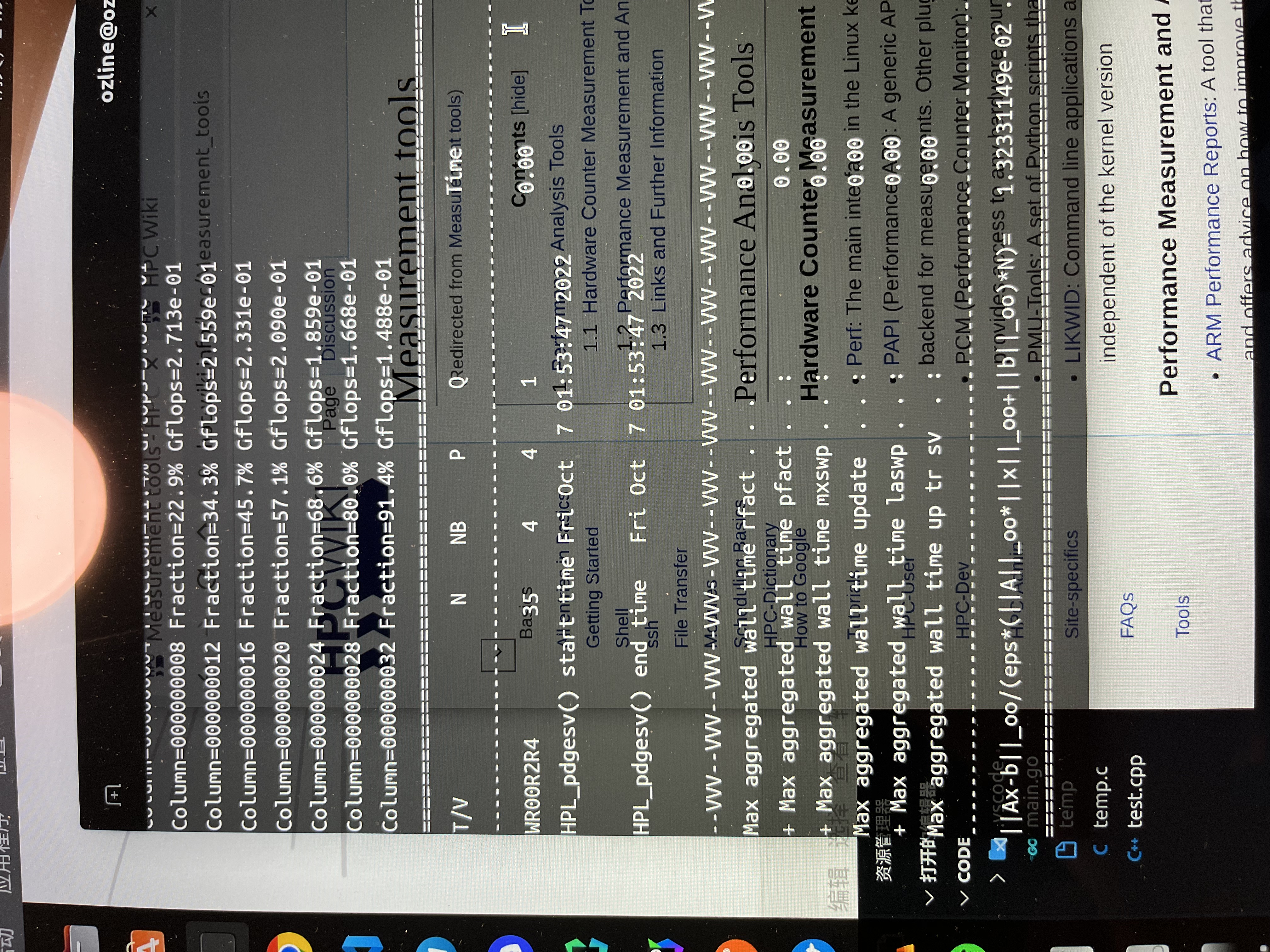
HPCG
下载包
过程顺畅,联系到先前HPL一直无法下载,可能是那个域名并不是proxy名单里的,导致没有走代理
安装
-
下载
git clone https://github.com/hpcg-benchmark/hpcg.git -
进入目录
cd /hpcg/setup/ -
修改
Make.Linux_MPI- TOPdir考虑到我们是在home目录下clone的仓库,于是我们修改成
$(HOME)/hpcg - MPdir,这里要定位到oneapi的mpi目录,我这里是
/opt/intel/oneapi/mpi/2021.6.0 - MPinc,修改为
-I $(MPDir)/include,利用到了前面我们设定的MPdir - MPlib,修改为
$(MPdir)/lib/release/libmpi.a
- TOPdir考虑到我们是在home目录下clone的仓库,于是我们修改成
-
建目录并进入
mkdir build && cd build -
设置环境
/home/ozline/hpcg/configure Linux_MPI,注意,这里的configure就是hpcg文件夹根目录的那个,因此这句命令的configure路径需要你自己确定 -
安装
make -
测试
cd bin,如果成功,会有一个hpcg.dat和xhpcg文件 -
运行
./xhpcg,如果没有报出什么error就是跑通了
成果图
展示的是文件HPGC-Benchmark_3.1_{time}.txt的部分内容
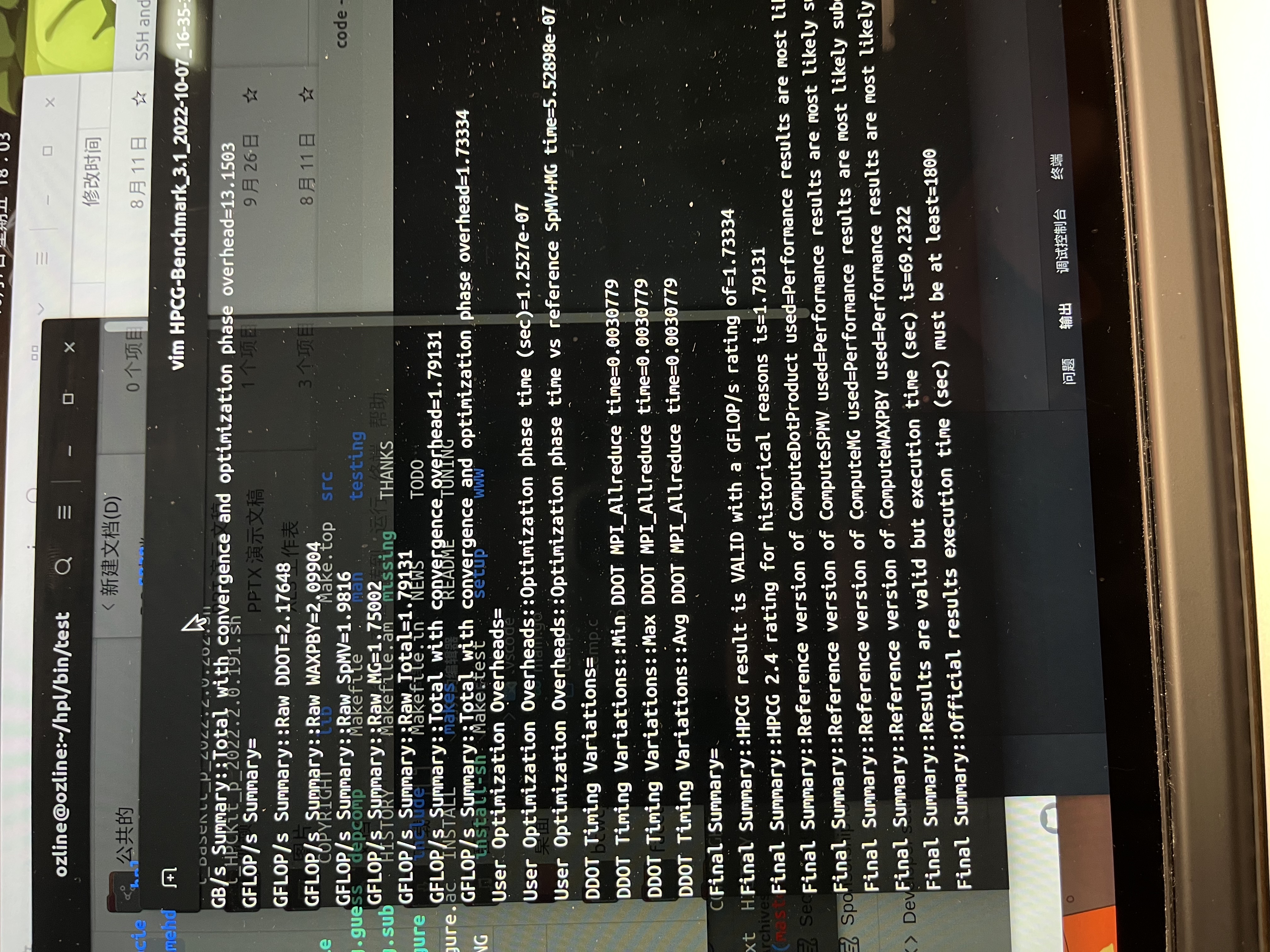
Linux
Linux基础
快捷键
-
Tab : 命令补全
-
Ctrl+D : 键盘输入结束或退出终端。
-
Ctrl+S : 暂停当前程序,暂停后按下任意键恢复运行。
-
Ctrl+Z : 将当前程序放到后台运行,恢复到前台为命令fg。
-
Ctrl+A : 将光标移至输入行头,相当于Home键。
-
Ctrl+E : 将光标移至输入行末,相当于End键。
-
Ctrl+K : 删除从光标所在位置到行末。
-
Alt+Backspace : 向前删除一个单词。
-
Shift+PgUp : 将终端显示向上滚动。
-
Shift+PgDn : 将终端显示向下滚动。
APT
-
apt-cache search <software> : 查询软件库是否有这个软件
-
apt-get -reinstall install <software> : 在软件被破坏时重新安装这个软件
-
apt-get purge <software> : 卸载软件,连同配置文件
用户
-
whoami : 输出当前终端的用户名
-
adduser <username> : 创建用户
-
su <username> : 切换到user
-
su - <username> : 切换到user,同时环境变量也切换到目标用户的
-
groups <username> : 输出用户和用户组
- 样例输出:
ozline : ozline adm cdrom sudo dip plugedv lpadmin lxd sambashare
- 样例输出:
-
deluser <user_name> --remove-home :删除用户
文件
-
chown <newowner> <filename> :变更文件所有者
-
chmod <permissions> <filename> :变更文件权限
- 第一种方式:二进制数字表示。每个文件的三组权限对应一个 “rwx”,每一位可以用 0 或 1 表示是否有权限,例如只有读和写权限的话就是 “rw-” - “110”,所以"rwx"对应的二进制"111"就是十进制的7。
chmod 700 <filename>·- 第二种方式:加减赋值表示。假设一开始 file 文件的权限是 “rwxr–r–” 完成上述同样的效果,还可以:
chmod go-rr <filename>
-
find [path] [option] [action]
- find /usr/ -name myfile :在 /usr/ 下搜索 名为myfile的文件或目录
-
locate:
- locate /usr/a : 查找 /user和它的子目录下所有 a 开头的文件
解压缩
RAR
-
rar a <filename> <dirname_or_filename> :把目录/文件添加进压缩包
-
rar d <filename> <filename> : 从压缩包内删除文件
-
rar l <filename> : 查看压缩包内容
-
unrar x <filename> : 保持压缩文件的目录结构解压缩
-
unrar e <filename> : 将所有文件解压到当前目录
ZIP
-
zip -r -o <filename> <dirname> : 把目录打包成压缩包,其中
-r表示递归,-o表示输出到,还可额外添加-e进行加密,如果期望Linux压缩文件在Windows下正常解压,可以加上-l参数 -
unzip <filename> :解压,若加上
-l则不解压只查看
TAR
-
tar -cf <filename> <dirname> : 打包,其中
-c表示创建,-f表示指定文件名 -
tar -tf <filename> : 查看包内文件
-
tar -xf <filename> -C <dirname> : 解包到指定目录
-
tar -czf <filename> <dirname> :打包并压缩,这里用到了gzip
-
tar -xzf <targz_name> : 解压缩.tar.gz文件
管道与文本处理
-
&& 表示如果前一个命令返回的状态为0(这些状态码有一套默认的规定),则执行后一个命令,否则不执行。而 || 则与之相反。
-
在命令行中使用匿名管道,通常用
|来表示,以ls -a | grep mysql为例,先执行了ls -a,然后把输出结果作为输入执行grep mysql命令,在输入中查找包含mysql关键字的文件 -
grep
- grep -r <keywords> <dirname> :搜索目录下所有包含关键字的文件
-
wc : 统计并输出一个文件中行、字节等数据的数目,其中
-l表示行数,-c表示字节数- ls -a | wc -l :统计文件个数
-
uniq: 去重
- cat words | uniq :除去一些重复行,但是uniq只能去除连续重复的行,所以我们一般要先用一个sort,也就是
cat words | sort | uniq
- cat words | uniq :除去一些重复行,但是uniq只能去除连续重复的行,所以我们一般要先用一个sort,也就是
-
sort: 排序
- ls -a | sort:字典排序
- ls -a | sort -r :反转排序
-
col:tab转空格
- 例:cat <filename> | col -x | cat -A :把文件的tab转成空格
-
tr:替换
- echo “Hello World” | tr -d “el”:删去文本中的所有e和l(不是el)
- echo “Hello World” | tr ‘[a-z]’ ‘[A-Z]:支持正则表达式,把小写转大写’
重定向
-
在Linux中,标准输入、标准输出、标准错误的文件描述符为0、1、2
-
cat words | sort | uniq 1>/dev/null 2>&1:输出到/dev/null的表示丢弃输出
前后台切换
-
可以利用
&这个符号,让命令在后台中运行,例如ls & -
jobs:查看后台的工作,可以看到类似于
[1] + suspended ...(command),分别为编号,状态和命令本身,这里面的+号表示的是最后一个被转入后台的工作,而-号表示倒数第二个, 其余的不会显示 -
fg %
:把后台工作拿回前台,例如 fg %1
GCC
编译参数
这里还参考了这篇文章:https://www.jianshu.com/p/fc8ca10971ed
补充了一些觉得经常用的
-
-c:只编译,不链接,生成.o文件,通常用于编译不包含主程序的子程序文件(只激活预处理、编译、汇编) -
-o <filename>:指定输出文件名,否则gcc将会给出预设可执行文件a.out -
-g:生成测试信息,调试需要加入这个选项 -
-O:对程序优化编译链接,O0、O、O2、O3优化递增 -
-Idirname:将dirname所指出的目录加入到程序头文件目录列表中,是在预编译过程中使用的参数 -
-x <language> <filename>:指定编译语言编译 -
-S:只激活预处理和编译,变为汇编代码 -
-E:只激活预处理 -
-shaer:尽量使用动态库,使得生成文件较小 -
-static:不使用动态库,生成可以直接运行不需要任何依赖的静态库 -
-Wall:生成所有警告信息 -
-w:不生成任何警告 -
-m486:针对486进行代码优化 -
-nostdinc:不在系统默认的头文件目录里找头文件,一般和-I一起用,指定头文件位置
GDB
-
输入
gdb就可以与deb进行交互,使用gdb -tui则可以将屏幕分成两个部分,上方显示源代码,后续内容全部为在gdb环境内的操作 -
help:输出帮助文档 -
file <filename>:载入可执行程序 -
set args:命令修改发送给程序的参数 -
list <line>:列出行号附近的代码 -
next <N>:执行N次下一步,可以省略N,表示执行1次,这不会进入函数内部 -
step <N>:执行N次下一步,可以进入函数内部 -
call <funcname>:调用函数 -
break <line>:设置某一行断点 -
info <things>:获取信息,things指代下述命令breakpoints:查询断点信息,会列出一个表格,从左到右分别表示序号,类型,断点命中后,该断点是保留、删除还是关闭、可用状态、虚拟内存地址、源文件信息(包括行数)local:获取变量信息(不包括全局变量)
-
delete <number>:删除指定序号的断点 -
enable/disable <number>:启用/关闭断点 -
run:开始调试 -
print <args>:输出指定变量名当前信息 -
finish:执行程序到当前函数结束 -
continue:到下一个断点 -
until <line>:执行到代码的某一行
Shell基础
-
第一行通常有一个
#!/bin/bash,头两个字符代表一个标记,表示后面的脚本所使用的解释器 -
设定一个变量,注意是变量名与等号之间不能有空格,命名只能使用英文字母、数字、下划线,不能使用特殊关键字
-
我们利用
>输出重定向,例如我们使用date > date.txt来输出到txt文件 -
所以,我们可以用
<表示输入重定向
运算符
1 | |
-
expr是一个表达式计算工具,注意使用的是反引号
输出
-
基本和c++的printf一样
-
输出命令:使用反引号,实际上涉及到与命令相关的,基本上都是反引号(?)
-
输出数组
- 首先,我们需要定义一个数组
array_list = (E H P C) - 在echo中,我们使用
${array_list[0]}来输出,类似php(?)
- 首先,我们需要定义一个数组
if-else
1 | |
while
1 | |
for
1 | |
until
1 | |
function
1 | |
其实就是一种格式啦,这边直接贴代码方便忘记的时候回来查,就像Java、Go和JavaScript的for都长得不尽相同一样